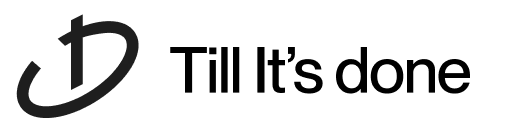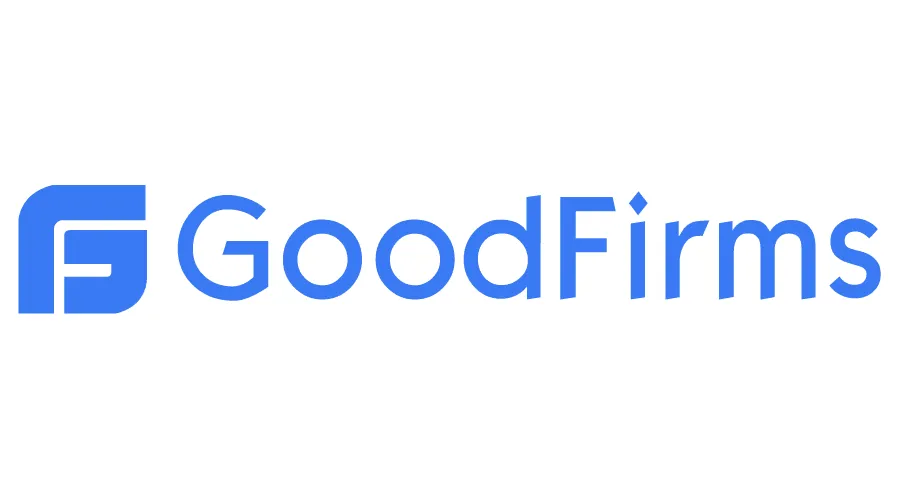- Services
- Case Studies
- Technologies
- NextJs development
- Flutter development
- NodeJs development
- ReactJs development
- About
- Contact
- Tools
- Blogs
- FAQ
CSS Height Understanding and Using the Height Property
Understand how to use pixels, percentages, and keywords like auto, max-content, and min-content.
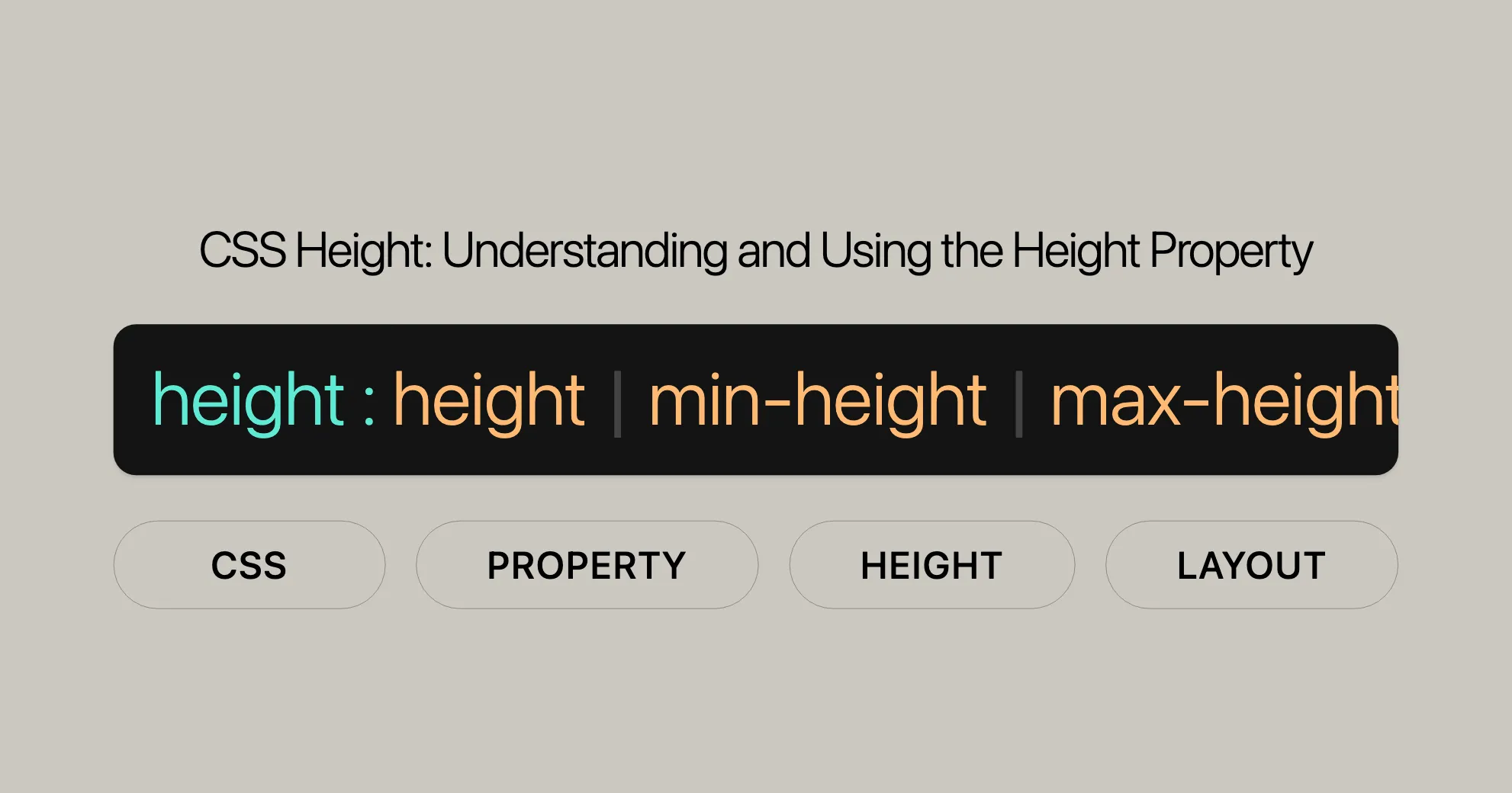
CSS height Property
The height property in CSS sets the height of an element, controlling the vertical space it takes up. You can set it using various units like pixels (px), percentages (%), and viewport units (vh).
Syntax
/* Length values */height: 120px;height: 10em;height: 100vh;
/* Percentage value */height: 75%;
/* Keyword values */height: max-content;height: min-content;height: fit-content;height: fit-content(20em);height: auto;height: stretch;
/* Global values */height: inherit;height: initial;height: revert;height: unset;Examples
Setting Height Using Pixels and Percentages
HTML
<div id="taller">I'm 50 pixels tall.</div><div id="shorter">I'm 25 pixels tall.</div><div id="parent"> <div id="child">I'm half the height of my parent.</div></div>CSS
div { width: 250px; margin-bottom: 5px; border: 2px solid blue;}
#taller { height: 50px;}
#shorter { height: 25px;}
#parent { height: 100px;}
#child { height: 50%; width: 75%;}Result
The first div will be 50 pixels tall, the second div will be 25 pixels tall, and the child div inside the parent div will be half the height of its parent.
Using Keyword Values
HTML
<div id="auto-height">I'm auto height.</div><div id="max-content-height">I'm max-content height.</div><div id="min-content-height">I'm min-content height.</div><div id="fit-content-height">I'm fit-content height.</div>CSS
div { width: 250px; margin-bottom: 5px; border: 2px solid blue;}
#auto-height { height: auto;}
#max-content-height { height: max-content;}
#min-content-height { height: min-content;}
#fit-content-height { height: fit-content;}Result
Each div will have its height set according to the specified keyword value: auto, max-content, min-content, and fit-content.
Values and Keywords
Length (<length>)
- Pixels (
px): Fixed pixel values, e.g.,height: 100px;. - Ems (
em): Relative to the font size of the element, e.g.,height: 2em;. - Viewport Height (
vh): Relative to the viewport height, e.g.,height: 100vh;.
Percentage (<percentage>)
- Percentage Value: Defines the height as a percentage of the containing block’s height, e.g.,
height: 75%;.
Keyword Values
auto: The browser calculates and selects a height for the specified element.max-content: The intrinsic preferred height.min-content: The intrinsic minimum height.fit-content: Uses the available space, but not more thanmax-content.fit-content(<length-percentage>): Uses the fit-content formula with the available space replaced by the specified argument.stretch: Sets the height of the element’s margin box to the height of its containing block.
Global Values
inherit: Inherits the height from the parent element.initial: Sets the height to its default value.revert: Reverts the height to the browser’s default.unset: Resets the height to its natural value.
Box Sizing and Border Area
The height property can interact with the box-sizing property to determine how the height is calculated.
Content Area vs. Border Area
- Content Area: When
box-sizingis set to its default value (content-box), theheightproperty defines the height of the element’s content area. - Border Area: When
box-sizingis set toborder-box, theheightproperty defines the height of the element’s border area.
Example
HTML
<div class="content-box">Content Box</div><div class="border-box">Border Box</div>CSS
.content-box { width: 200px; height: 100px; padding: 20px; border: 10px solid blue; box-sizing: content-box; /* Default behavior */ background-color: lightblue; margin-bottom: 20px;}
.border-box { width: 200px; height: 100px; padding: 20px; border: 10px solid green; box-sizing: border-box; background-color: lightgreen;}Result
- The
.content-boxdiv will have a total height of 160px because the padding and border are added outside the specified height. - The
.border-boxdiv will have a total height of 100px, including the padding and border.
Min-height and Max-height Override
The height property can be overridden by the min-height and max-height properties.
Example
HTML
<div class="min-height-example">Min-height Example</div><div class="max-height-example">Max-height Example</div><div class="combined-example">Combined Example</div>CSS
.min-height-example { width: 200px; min-height: 100px; background-color: lightblue; margin-bottom: 20px;}
.max-height-example { width: 200px; max-height: 150px; background-color: lightgreen; margin-bottom: 20px; overflow: auto; /* Adds a scrollbar if content exceeds max-height */}
.combined-example { width: 200px; min-height: 100px; max-height: 150px; background-color: lightcoral; margin-bottom: 20px; overflow: auto; /* Adds a scrollbar if content exceeds max-height */}Result
- The
.min-height-examplediv will have a minimum height of 100px. - The
.max-height-examplediv will have a maximum height of 150px, with a scrollbar if the content exceeds this height. - The
.combined-examplediv will have both a minimum height of 100px and a maximum height of 150px, with a scrollbar if the content exceeds the maximum height.
Understanding min-height, max-height, and height in CSS
Key Points
.min-height-example: This div will have a minimum height of 100 pixels, even if its content is smaller..max-height-example: This div will have a maximum height of 150 pixels. If the content exceeds this height, a scrollbar will appear..combined-example: This div combines bothmin-heightandmax-height, ensuring its height stays between 100 and 150 pixels. A scrollbar will appear if the content exceeds 150 pixels.
Practical Applications
- Responsive Design: Use
min-heightandmax-heightto create adaptable designs that work with different content sizes and screen dimensions. - Consistent Layouts: These properties help keep element heights consistent, which is essential for maintaining a clean layout.
- User Experience: Setting a maximum height and using
overflow: autoprevents content overflow and ensures a better user experience with scrollbars when needed.
Best Practices
- Use Together: Combining
min-heightandmax-heightlets you define a flexible height range for elements. - Consider Content: When using
max-height, always consider potential content overflow and useoverflow: autoto handle it. - Test Across Devices: Make sure your designs work well on different devices and screen sizes by testing the behavior of
min-heightandmax-height.
SVG Elements Support
The height property in CSS also applies to SVG (Scalable Vector Graphics) elements, giving you control over the dimensions of graphical content.
Supported SVG Elements
The height property can be used with these SVG elements:
<svg>: The root element for SVG graphics.<rect>: Defines a rectangle.<image>: Embeds an image.<foreignObject>: Allows for non-SVG content within an SVG.
Behavior with SVG Elements
- Auto Value: Setting
heighttoautoresolves to0for SVG elements, so it won’t have a specified height unless defined. - Percentage Values: For
<rect>elements, percentage values are relative to the SVG viewport height, making designs responsive. - CSS Override: The CSS
heightproperty overrides any SVGheightattribute, ensuring CSS styles take precedence.
Example
<svg id="svg-example" width="200px" height="200px"> <rect id="rect-example" width="100%" height="50%" fill="blue" /> <image id="image-example" x="50" y="50" width="100" height="100" href="image.png" /> <foreignObject id="foreign-object-example" width="150" height="100"> <div xmlns="http://www.w3.org/1999/xhtml"> <p>Foreign Object Content</p> </div> </foreignObject></svg>#svg-example { border: 1px solid black;}
#rect-example { height: 50%; /* Height relative to the SVG viewport */}
#image-example { height: 75px; /* Fixed height for the image */}
#foreign-object-example { height: 100px; /* Fixed height for the foreign object */}Practical Applications
- Responsive SVG Graphics: Use percentage values for responsive SVG graphics that scale with the viewport.
- Consistent Styling: Overriding SVG attributes with CSS ensures consistent styling across HTML and SVG content.
- Interactive Elements: Combine SVG elements with CSS for interactive and dynamic graphics.
Best Practices
- Use Percentages for Responsive Design: Use percentage values for the
heightproperty to make SVG graphics responsive. - Override SVG Attributes with CSS: Override SVG attributes with CSS to maintain consistency.
- Test Across Browsers: Ensure SVG elements and CSS styles work correctly across different browsers.
Accessibility Considerations
When working with the height property, ensure your web content is accessible to all users.
Ensure Content Visibility
- Avoid Truncating Content: Make sure fixed heights don’t truncate content. Use
overflow: autofor scrollbars when content exceeds the height. - Responsive Design: Use flexible units like percentages (
%) and viewport units (vh) for responsive designs.
Use of min-height and max-height
- Prevent Content Overflow: Use
min-heightandmax-heightto define a flexible height range and prevent content overflow. - Consider User Interactions: Ensure interactive elements within fixed-height containers are accessible.
Zoom and Text Size
- Support Zooming: Make sure your design supports zooming and increased text sizes.
- Avoid Fixed Heights for Text Containers: Be cautious with fixed heights for text containers to avoid text overflow.
Use of ARIA Attributes
- ARIA Roles and Properties: For dynamic height elements, use ARIA roles and properties to provide context for screen readers.
Testing and Validation
- Accessibility Testing: Regularly test your web pages using accessibility tools and screen readers.
- User Feedback: Gather feedback from users with disabilities to understand their experiences.
Example
<div class="accessible-container"> <h2>Accessible Content</h2> <p>This content is designed to be accessible to all users, including those with disabilities. The container has a flexible height to accommodate different text sizes and zoom levels.</p> <button>Click Me</button></div>.accessible-container { width: 100%; min-height: 200px; max-height: 400px; overflow: auto; padding: 20px; border: 1px solid #ccc; background-color: #f9f9f9;}
.accessible-container h2 { font-size: 1.5em; margin-bottom: 10px;}
.accessible-container p { font-size: 1em; line-height: 1.5;}
.accessible-container button { margin-top: 20px; padding: 10px 20px; font-size: 1em;}Browser Compatibility
The height property in CSS is widely supported across all major browsers.
Compatibility Table
| Browser | Version | Supported Since |
|---|---|---|
| Chrome | 1.0 | December 2008 |
| Firefox | 1.0 | November 2004 |
| Internet Explorer | 4.0 | September 1997 |
| Edge | 12.0 | July 2015 |
| Opera | 7.0 | January 2003 |
| Safari | 1.0 | June 2003 |
Special Considerations
- Box-Sizing Property: The
box-sizingproperty can influence the behavior of theheightproperty. - Min-Height and Max-Height: These properties are also widely supported but always test them in your specific use case.
- SVG Elements: The
heightproperty’s behavior with SVG elements might differ slightly across browsers.
Best Practices
- Cross-Browser Testing: Regularly test your web pages in different browsers.
- Fallbacks and Polyfills: Use fallbacks or polyfills to ensure consistent behavior across all browsers.
- Documentation: Keep up-to-date with the latest browser compatibility information by referring to official documentation and resources.
Example
<div class="browser-test"> <h2>Browser Compatibility Test</h2> <p>This div has a fixed height and should appear consistently across different browsers.</p></div>.browser-test { width: 300px; height: 200px; padding: 20px; border: 2px solid blue; background-color: lightblue;}See Also
For further exploration of CSS properties and related concepts, consider the following resources:
- The Box Model: Learn the basics of the CSS box model, including content, padding, border, and margin.
width: Understand how thewidthproperty sets the width of an element.box-sizing: See how thebox-sizingproperty affects element sizing, with values likeborder-boxandcontent-box.min-heightandmax-height: Learn about these properties, which set the minimum and maximum height of an element.- Logical Properties: Discover logical properties like
block-sizeandinline-sizefor more flexible layouts. anchor-size(): Understand theanchor-size()function for specifying sizes relative to anchor elements.clamp(): Learn about theclamp()function, which limits a value between a minimum and maximum.minmax(): Explore theminmax()function, which sets a range of acceptable values.
These resources will help you master CSS properties and boost your web development skills.
 สร้างเว็บไซต์ 1 เว็บ ต้องใช้งบเท่าไหร่? เจาะลึกทุกองค์ประกอบ website development cost อยากสร้างเว็บไซต์แต่ไม่มั่นใจในเรื่องของงบประมาณ อ่านสรุปเจาะลึกตั้งแต่ดีไซน์, ฟังก์ชัน และการดูแล พร้อมตัวอย่างงบจริงจาก Till it’s done ที่แผนชัด งบไม่บานปลายแน่นอน
สร้างเว็บไซต์ 1 เว็บ ต้องใช้งบเท่าไหร่? เจาะลึกทุกองค์ประกอบ website development cost อยากสร้างเว็บไซต์แต่ไม่มั่นใจในเรื่องของงบประมาณ อ่านสรุปเจาะลึกตั้งแต่ดีไซน์, ฟังก์ชัน และการดูแล พร้อมตัวอย่างงบจริงจาก Till it’s done ที่แผนชัด งบไม่บานปลายแน่นอน  Next.js สอน 14 ขั้นตอนเบื้องต้น: สร้างโปรเจกต์แรกใน 30 นาที เริ่มต้นกับ Next.js ใน 14 ขั้นตอนเพียงแค่ 30 นาที พร้อม SSR/SSG และ API Routes ด้วยตัวอย่างโค้ดง่าย ๆ อ่านต่อเพื่อสร้างโปรเจ็กต์แรกได้ทันทีที่นี่
Next.js สอน 14 ขั้นตอนเบื้องต้น: สร้างโปรเจกต์แรกใน 30 นาที เริ่มต้นกับ Next.js ใน 14 ขั้นตอนเพียงแค่ 30 นาที พร้อม SSR/SSG และ API Routes ด้วยตัวอย่างโค้ดง่าย ๆ อ่านต่อเพื่อสร้างโปรเจ็กต์แรกได้ทันทีที่นี่  วิธีสมัคร Apple Developer Account เพื่อนำแอปขึ้น App Store ทีละขั้นตอน อยากปล่อยแอปบน App Store ระดับโลก มาอ่านคู่มือสมัคร Apple Developer Account พร้อมเคล็ดลับ TestFlight และวิธีอัปโหลดที่ง่ายในบทความเดียวนี้ได้เลย
วิธีสมัคร Apple Developer Account เพื่อนำแอปขึ้น App Store ทีละขั้นตอน อยากปล่อยแอปบน App Store ระดับโลก มาอ่านคู่มือสมัคร Apple Developer Account พร้อมเคล็ดลับ TestFlight และวิธีอัปโหลดที่ง่ายในบทความเดียวนี้ได้เลย 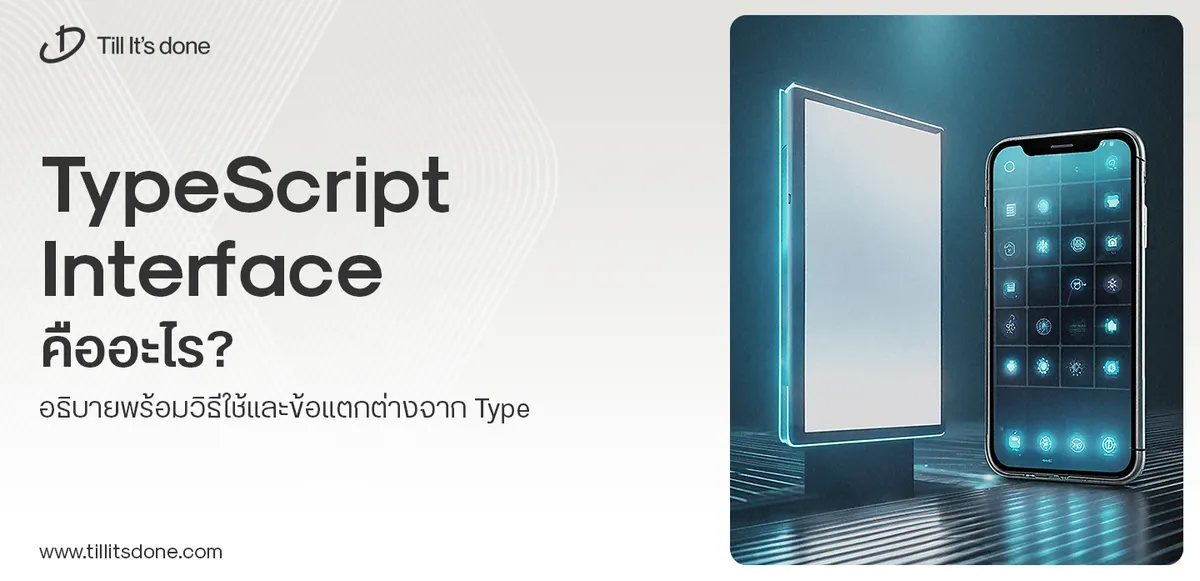 TypeScript Interface คืออะไร? อธิบายพร้อมวิธีใช้และข้อแตกต่างจาก Type เรียนรู้วิธีใช้ TypeScript Interface เพื่อสร้างโครงสร้างข้อมูลที่ปลอดภัยและเข้าใจง่าย พร้อมเปรียบเทียบข้อดีข้อแตกต่างกับ Type ที่คุณต้องรู้ ถูกรวมเอาไว้ในบทความนี้แล้ว
TypeScript Interface คืออะไร? อธิบายพร้อมวิธีใช้และข้อแตกต่างจาก Type เรียนรู้วิธีใช้ TypeScript Interface เพื่อสร้างโครงสร้างข้อมูลที่ปลอดภัยและเข้าใจง่าย พร้อมเปรียบเทียบข้อดีข้อแตกต่างกับ Type ที่คุณต้องรู้ ถูกรวมเอาไว้ในบทความนี้แล้ว 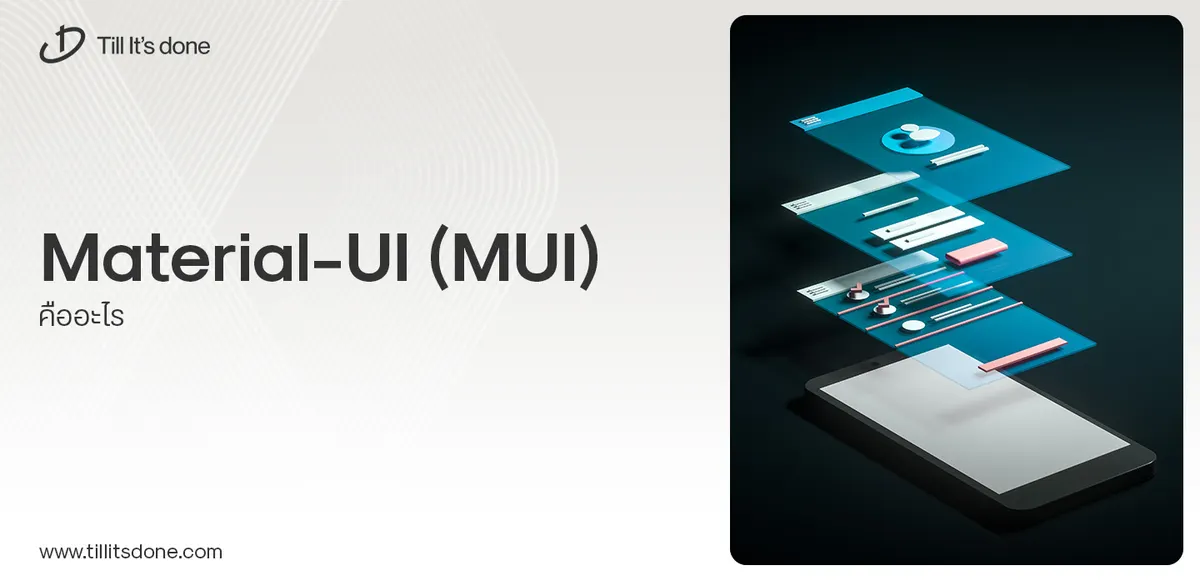 Material-UI (MUI) คืออะไร อยากสร้าง UI สวยงามและเป็นมืออาชีพในเวลาอันรวดเร็วใช่ไหม มาทำความรู้จักกับ Material-UI (MUI) ที่ช่วยให้คุณพัฒนาแอปพลิเคชันบน React ได้ง่ายและดูดีในทุกอุปกรณ์
Material-UI (MUI) คืออะไร อยากสร้าง UI สวยงามและเป็นมืออาชีพในเวลาอันรวดเร็วใช่ไหม มาทำความรู้จักกับ Material-UI (MUI) ที่ช่วยให้คุณพัฒนาแอปพลิเคชันบน React ได้ง่ายและดูดีในทุกอุปกรณ์ 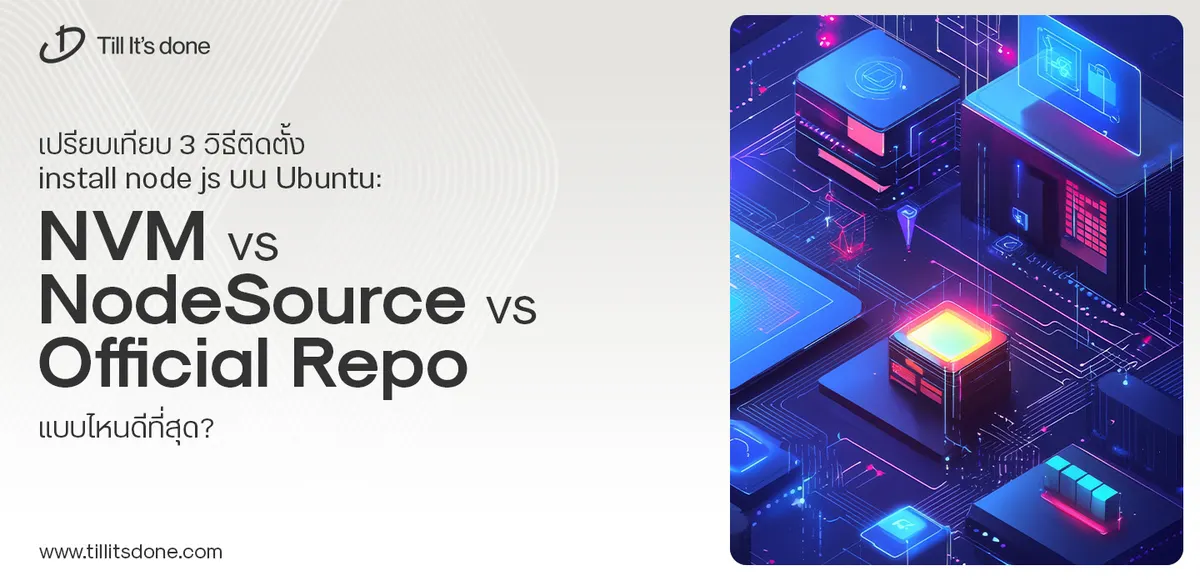 เปรียบเทียบ 3 วิธีติดตั้ง install node js บน Ubuntu: NVM vs NodeSource vs Official Repo แบบไหนดีที่สุด? เรียนรู้วิธีติดตั้ง Node.js บน Ubuntu ด้วย NVM, NodeSource หรือ Official Repo เลือกวิธีที่เหมาะกับความต้องการของคุณ พร้อมเปรียบเทียบ เพื่อการพัฒนาที่มีประสิทธิภาพ!
เปรียบเทียบ 3 วิธีติดตั้ง install node js บน Ubuntu: NVM vs NodeSource vs Official Repo แบบไหนดีที่สุด? เรียนรู้วิธีติดตั้ง Node.js บน Ubuntu ด้วย NVM, NodeSource หรือ Official Repo เลือกวิธีที่เหมาะกับความต้องการของคุณ พร้อมเปรียบเทียบ เพื่อการพัฒนาที่มีประสิทธิภาพ! Talk with CEO
We'll be right here with you every step of the way.
We'll be here, prepared to commence this promising collaboration.
Whether you're curious about features, warranties, or shopping policies, we provide comprehensive answers to assist you.