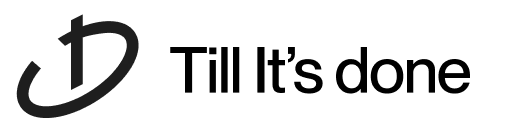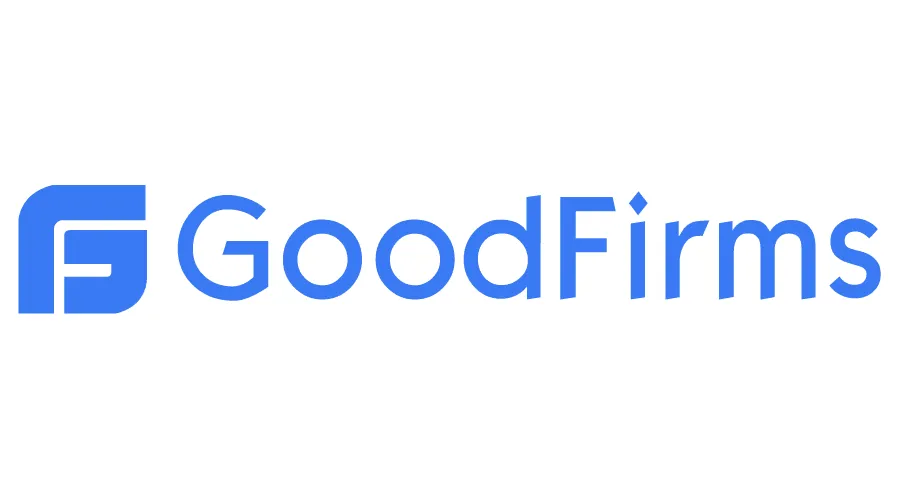- Services
- Case Studies
- Technologies
- NextJs development
- Flutter development
- NodeJs development
- ReactJs development
- About
- Contact
- Tools
- Blogs
- FAQ
CSS Appearance Customize UI Elements for Native Look
Explore standard, compatibility, and non-standard values.
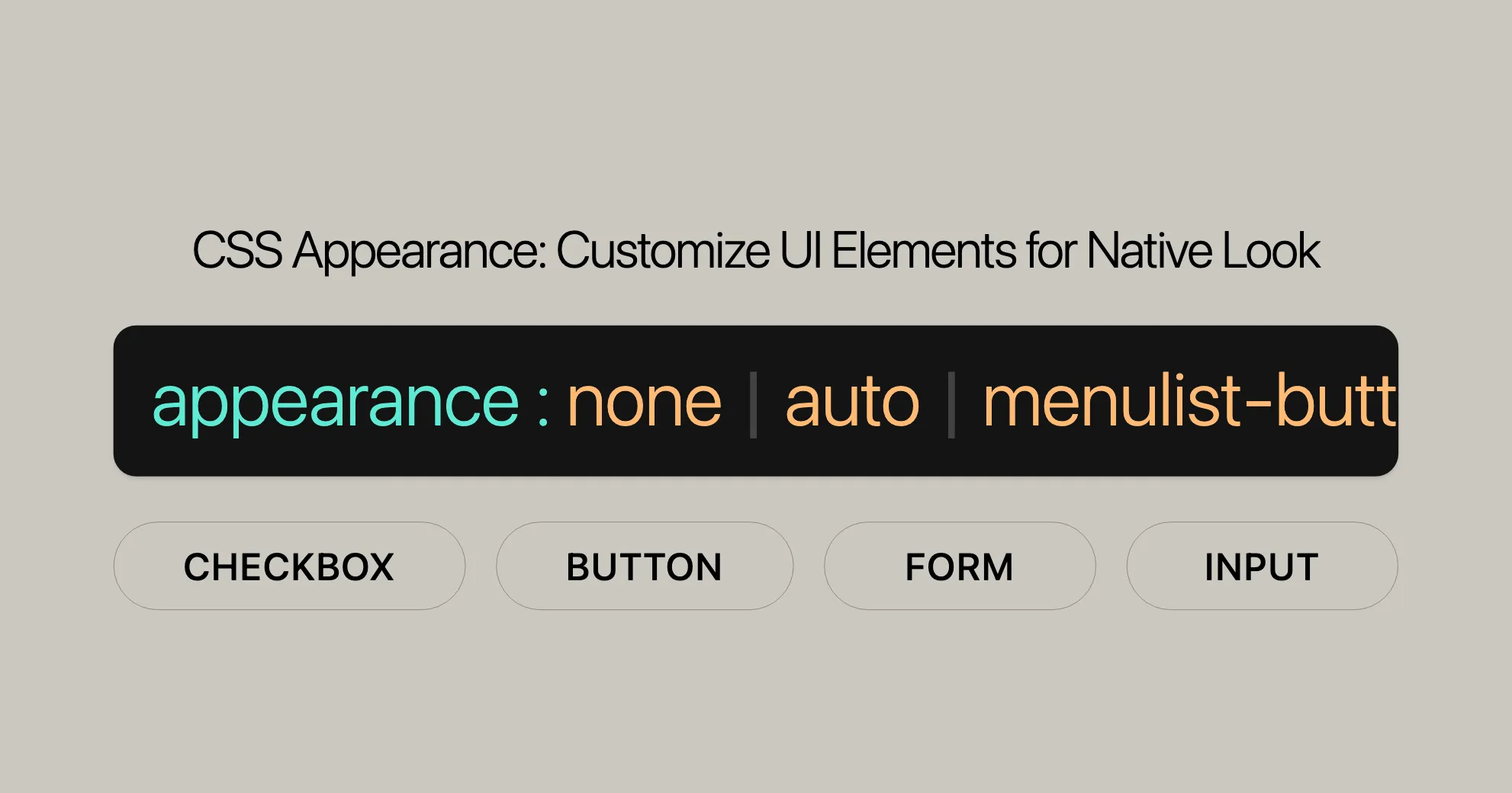
Introduction to CSS Appearance
The appearance CSS property is a powerful tool for web developers, allowing them to style UI elements to match the user’s operating system theme. This ensures that buttons, checkboxes, and other widgets have a native look and feel, enhancing user experience.
Before it was standardized, the appearance property was used to make elements look like platform-specific widgets, but this led to inconsistencies. Now, developers are encouraged to use standard keywords to maintain consistency across modern browsers.
If you plan to use the appearance property, thorough testing is essential. While it is supported in most modern browsers, there can be differences in how it works. Older browsers might not support all features, and even the none keyword doesn’t always have the same effect on all form elements across different browsers. However, these differences are smaller in the newest browsers.
By understanding and using the appearance property, you can create more cohesive and user-friendly interfaces that look great and work well across a wide range of devices and browsers.
Baseline Compatibility
The appearance CSS property is widely supported and has been available across many devices and browsers since March 2022. It allows developers to use platform-specific styling for UI elements like buttons and checkboxes, making interfaces more user-friendly.
However, its implementation can vary across different browsers and versions, so thorough testing is recommended to ensure consistent behavior.
By understanding the baseline compatibility of the appearance property, developers can create more robust and consistent web designs that work seamlessly across various devices and browsers.
Historical Context and Misfeatures
Before the appearance CSS property was standardized, it was used to make elements look like platform-specific widgets, such as buttons or checkboxes. This allowed developers to create interfaces that matched the user’s operating system. However, this usage led to inconsistencies and limited control over the appearance of these widgets.
Authors were encouraged to use standard keywords to maintain consistency and compatibility across different browsers. For example, the none keyword, which removes certain features of widgets like the arrow in a select element, didn’t work the same way across all form elements in different browsers. Some older browsers didn’t support this keyword at all, leading to inconsistent behavior.
As web development practices evolved, the need for a more standardized approach became evident. The appearance property was refined to provide better control over the styling of UI elements, ensuring that developers could create consistent and user-friendly interfaces across various platforms.
By understanding the historical context and misfeatures of the appearance property, web developers can avoid common pitfalls and use this powerful tool more effectively. This knowledge helps in creating more robust and visually appealing web designs that align with modern web development best practices.
CSS Appearance Syntax
The syntax of the appearance CSS property is straightforward and allows developers to control the styling of UI elements easily. The property can take various values, including standard keywords and global values.
/* Standard values */appearance: none;appearance: auto;appearance: menulist-button;appearance: textfield;
/* Global values */appearance: inherit;appearance: initial;appearance: revert;appearance: revert-layer;appearance: unset;
/* Compatibility values */appearance: button;appearance: checkbox;Each keyword has a specific purpose and allows developers to apply platform-specific styling to elements. For instance, the none keyword hides certain features of widgets, while the auto keyword acts as none on elements with no special styling.
Key Values and Their Uses
none: Hides certain features of widgets, such as the arrow in a select element.auto: Acts asnoneon elements with no special styling.menulist-button: Applies platform-specific styling to menu list buttons.textfield: Applies platform-specific styling to text fields.
Global Values
inherit: Inherits the value from the parent element.initial: Sets the property to its default value.revert: Reverts the property to the browser’s default styling.revert-layer: Reverts the property to the default styling for the current cascade layer.unset: Resets the property to its natural value, which might be its initial value or inherited value.
Compatibility Values
The <compat-auto> values provide compatibility with older browsers and include keywords like button, checkbox, listbox, menulist, meter, progress-bar, push-button, radio, searchfield, slider-horizontal, square-button, and textarea. These values are equivalent to auto for maintaining compatibility with older browsers.
By understanding and using the appropriate syntax and values for the appearance property, web developers can ensure that their designs are both functional and visually consistent. This enhances the overall user experience and ensures compatibility across different browsers and devices.
Non-standard Values
Non-standard values are specific to certain browsers and may not work consistently across all platforms. These values are often prefixed with vendor-specific prefixes like -moz- for Mozilla Firefox or -webkit- for WebKit browsers.
Examples of Non-standard Values
-moz-appearancefor Firefoxattachmentcheckbox-containercheckbox-labelcheckbox-smallcheckmenuitemcolor-wellprogressbarradio-containerradio-smallscrollbarscrollbarbutton-upscrollbarbutton-downscrollbartrack-horizontalscrollbartrack-vertical
-webkit-appearancefor WebKit browsers (Safari, Chrome, Edge)button-bevelcaretinner-spin-buttonlist-buttonmedia-controls-backgroundmedia-enter-fullscreen-buttonmedia-exit-fullscreen-buttonmedia-fullscreen-volume-slidermedia-mute-buttonmedia-play-buttonmedia-overlay-play-buttonmedia-seek-back-buttonmedia-seek-forward-buttonmedia-slidermedia-sliderthumbmedia-volume-slidermedia-volume-sliderthumbtextfield-multiline
Examples of CSS Appearance
The appearance property allows you to customize UI elements. Here are some examples:
Apply Custom Styling
This example shows how to remove default styling from a checkbox and a select element, then apply custom styling.
HTML
<input type="checkbox" /><input type="checkbox" checked />
<select> <option>default</option> <option>option 2</option></select><select class="none"> <option>appearance: none</option> <option>option 2</option></select>CSS
input { appearance: none; width: 1em; height: 1em; display: inline-block; background: red;}input:checked { border-radius: 50%; background: green;}
select { border: 1px solid black; font-size: 1em;}
select.none { appearance: none;}Result
In this example, the checkboxes are styled as red circles when unchecked and green circles when checked. The select element with the class none has the default arrow removed, allowing for custom styling.
Removing Default Styling for Buttons
Sometimes, you might want to remove the default styling of buttons to apply your custom styles. The appearance property can help with this.
HTML
<button class="custom-button">Custom Button</button>CSS
.custom-button { appearance: none; background-color: #007BFF; color: white; border: none; padding: 10px 20px; border-radius: 5px; cursor: pointer;}
.custom-button:hover { background-color: #0056b3;}Result
This example removes the default styling of the button and applies custom styles. The button has a blue background with white text, and it changes color on hover.
Styling a Text Field
You can also use the appearance property to style text fields to match the native look and feel of the user’s operating system.
HTML
<input type="text" class="custom-textfield" placeholder="Enter text">CSS
.custom-textfield { appearance: textfield; border: 1px solid #ccc; padding: 10px; border-radius: 5px;}Result
In this example, the text field is styled to match the native appearance of a text field on the user’s operating system, with additional custom styling applied.
Customizing Checkboxes and Select Elements
Here’s how to remove the default styling from a checkbox and select element, and then apply custom styles.
HTML
<input type="checkbox" /><input type="checkbox" checked />
<select> <option>default</option> <option>option 2</option></select><select class="none"> <option>appearance: none</option> <option>option 2</option></select>CSS
input { appearance: none; width: 1em; height: 1em; display: inline-block; background: red;}input:checked { border-radius: 50%; background: green;}
select { border: 1px solid black; font-size: 1em;}
select.none { appearance: none;}Result
In this example, the checkboxes are styled as red circles when unchecked and green circles when checked. The select element with the class none has the default arrow removed, allowing for custom styling.
Summary
The appearance CSS property is a powerful way to customize the look and feel of UI elements based on the user’s operating system theme. It helps create more consistent and user-friendly interfaces. Whether removing default styles or applying custom styles, the appearance property offers the flexibility needed for visually appealing and functional web designs.
Browser Compatibility
The appearance property is widely supported across modern browsers, including:
- Google Chrome (version 83 onwards)
- Mozilla Firefox (version 80 onwards)
- Microsoft Edge (version 83 onwards)
- Apple Safari (version 15.4 onwards)
For mobile and tablet devices:
- Android Chrome (version 128 onwards)
- Android Firefox (version 127 onwards)
- iOS Safari (version 15.4 onwards)
WebKit Values
The appearance property supports various non-standard values specific to WebKit browsers, providing additional customization options for UI elements.
Common WebKit Values
Here are some commonly used WebKit values for the appearance property:
-webkit-appearance: none;-webkit-appearance: button;-webkit-appearance: checkbox;-webkit-appearance: radio;-webkit-appearance: textfield;
Mozilla Values
The appearance CSS property has special values for Mozilla Firefox, prefixed with -moz-appearance. These values help developers style UI elements to match the native look of the user’s operating system.
Common Mozilla Values
Here are some commonly used Mozilla values for the appearance property:
button- Styles an element as a button.
-moz-appearance: button;checkbox- Styles an element as a checkbox.
-moz-appearance: checkbox;radio- Styles an element as a radio button.
-moz-appearance: radio;menulist- Styles an element as a menu list.
-moz-appearance: menulist;menulist-button- Styles an element as a menu list button.
-moz-appearance: menulist-button;textfield- Styles an element as a text field.
-moz-appearance: textfield;textarea- Styles an element as a text area.
-moz-appearance: textarea;scrollbar- Styles an element as a scrollbar.
-moz-appearance: scrollbar;scrollbarbutton-up- Styles an element as the up button of a scrollbar.
-moz-appearance: scrollbarbutton-up;scrollbarbutton-down- Styles an element as the down button of a scrollbar.
-moz-appearance: scrollbarbutton-down;scrollbartrack-horizontal- Styles an element as the horizontal track of a scrollbar.
-moz-appearance: scrollbartrack-horizontal;scrollbartrack-vertical- Styles an element as the vertical track of a scrollbar.
-moz-appearance: scrollbartrack-vertical;progressbar- Styles an element as a progress bar.
-moz-appearance: progressbar;meter- Styles an element as a meter.
-moz-appearance: meter;
Example Usage
Here is an example of how to use some of the Mozilla values for the appearance property in your CSS:
HTML
<input type="text" class="textfield" placeholder="Enter text"><input type="checkbox" class="checkbox"><input type="radio" class="radio"><button class="button">Button</button><input type="range" class="slider"><progress value="50" max="100" class="progressbar"></progress>CSS
.textfield { -moz-appearance: textfield; border: 1px solid #ccc; padding: 10px; border-radius: 5px;}
.checkbox { -moz-appearance: checkbox;}
.radio { -moz-appearance: radio;}
.button { -moz-appearance: button; background-color: #007BFF; color: white; border: none; padding: 10px 20px; border-radius: 5px; cursor: pointer;}
.slider { -moz-appearance: slider-horizontal;}
.progressbar { -moz-appearance: progressbar;}Summary
The Mozilla-specific values for the appearance property let you customize UI elements in Mozilla Firefox. By using these values, you can make your web designs look like native elements. However, always test your code to make sure it works well across different browsers and versions.
Resources
To learn more about the appearance property, check out these helpful resources:
- MDN Web Docs
- Comprehensive documentation on the
appearanceproperty.
- Comprehensive documentation on the
- CSS-Tricks
- A detailed guide and tutorials on using the
appearanceproperty.
- A detailed guide and tutorials on using the
- Can I Use
- Check browser compatibility for the
appearanceproperty.
- Check browser compatibility for the
- W3C CSS UI Module Level 4
- Official specification for the
appearanceproperty.
- Official specification for the
Additional Resources
- Trent Walton on WebKit Appearance
- Tips for using
-webkit-appearance.
- Tips for using
- Shaun Inman on Disabling Inner Text Shadow
- Customizing text inputs on the iPad.
- CSS3 Spec
- Detailed information on the
appearanceproperty.
- Detailed information on the
Summary
These resources will help you understand and use the appearance CSS property effectively. Staying informed will help you create better web designs that work well across different devices and browsers.
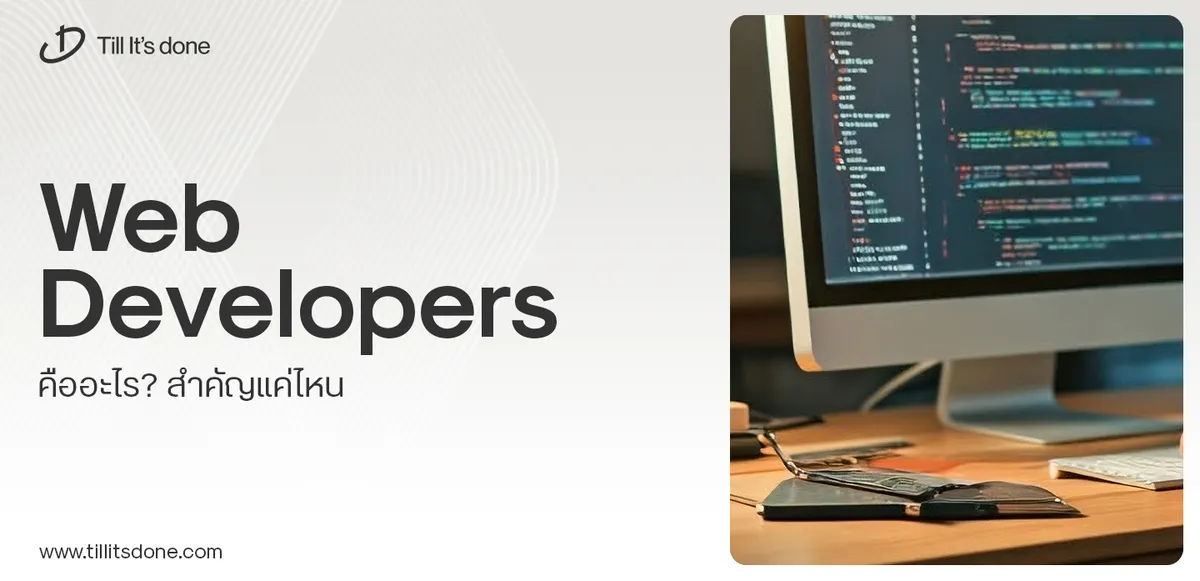 Web Developers คืออะไร? สำคัญแค่ไหน Web Developer คืออาชีพที่มีทักษะด้านโปรแกรมมิ่ง และมีการเรียนรู้ในเทคโนโลยีใหม่ ๆ เพื่อพัฒนางานอย่างต่อเนื่อง และมีความสำคัญกับธุรกิจในยุคดิจิตัลแบบนี้เป็นอย่างมาก
Web Developers คืออะไร? สำคัญแค่ไหน Web Developer คืออาชีพที่มีทักษะด้านโปรแกรมมิ่ง และมีการเรียนรู้ในเทคโนโลยีใหม่ ๆ เพื่อพัฒนางานอย่างต่อเนื่อง และมีความสำคัญกับธุรกิจในยุคดิจิตัลแบบนี้เป็นอย่างมาก 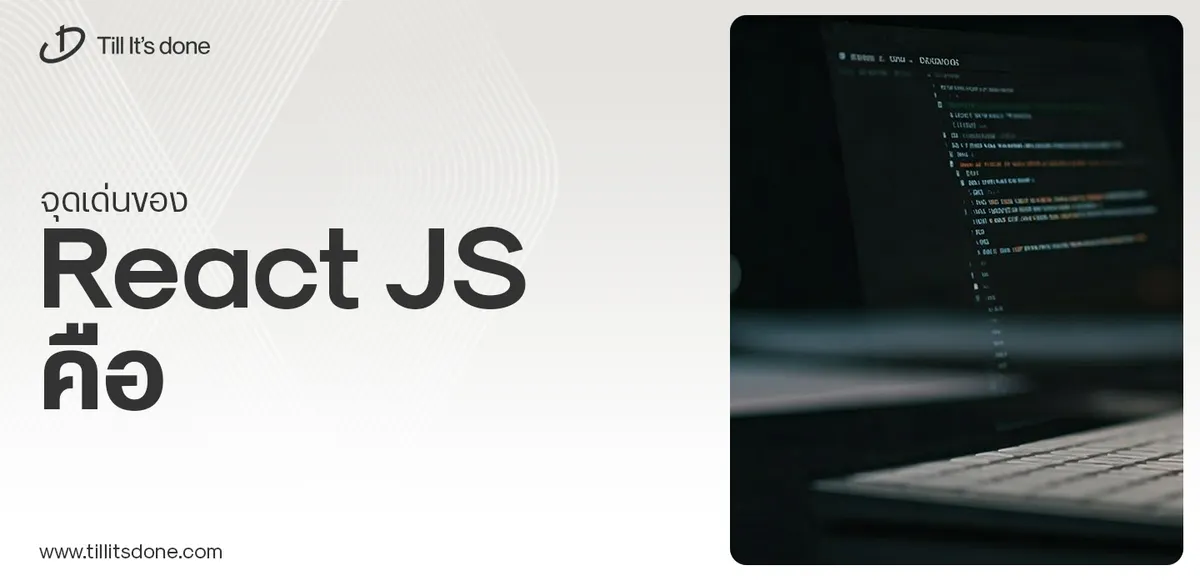 จุดเด่นของ React JS คือ ดียังไงกับการทำ Mobile App React JS เป็นไลบรารีที่สนับสนุนการพัฒนาแอปพลิเคชันแบบ Single Page พร้อมรองรับการสร้างแอปบนมือถือด้วย React Native แต่ทำอย่างไร มาดูกันครับ
จุดเด่นของ React JS คือ ดียังไงกับการทำ Mobile App React JS เป็นไลบรารีที่สนับสนุนการพัฒนาแอปพลิเคชันแบบ Single Page พร้อมรองรับการสร้างแอปบนมือถือด้วย React Native แต่ทำอย่างไร มาดูกันครับ 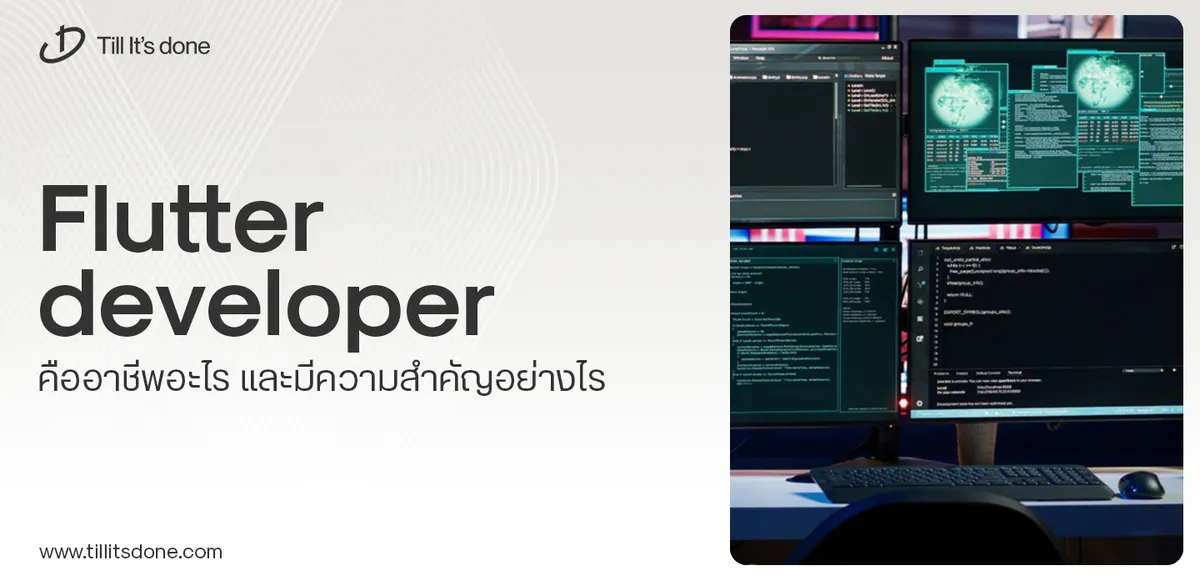 Flutter คืออะไร ฟรีมั้ย การพัฒนาแอปพลิเคชันในยุคดิจิทัลนี้ Flutter ได้กลายเป็นหนึ่งในเครื่องมือที่ได้รับความนิยมอย่างมากในวงการ แล้ว Flutter คืออะไร แล้วใช้งานฟรีหรือไม่?
Flutter คืออะไร ฟรีมั้ย การพัฒนาแอปพลิเคชันในยุคดิจิทัลนี้ Flutter ได้กลายเป็นหนึ่งในเครื่องมือที่ได้รับความนิยมอย่างมากในวงการ แล้ว Flutter คืออะไร แล้วใช้งานฟรีหรือไม่? 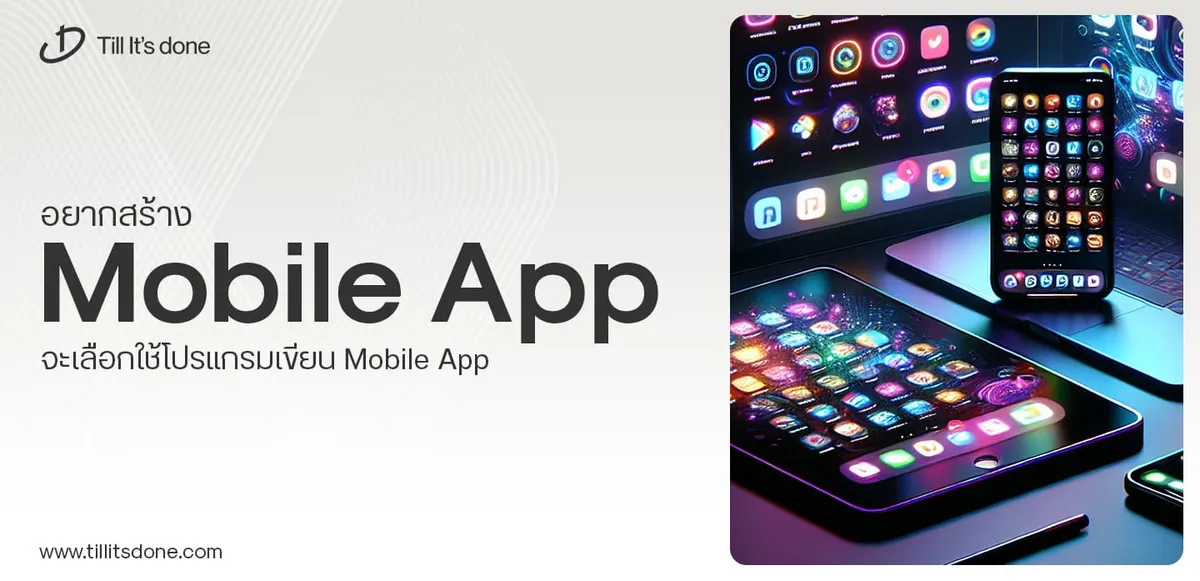 อยากสร้าง Mobile App จะเลือกใช้โปรแกรมเขียน Mobile App การเลือกโปรแกรมเขียน Mobile App มีเครื่องมือกับภาษาอะไรให้เลือกใช้งานกันมากมาย ควรพิจารณาอย่างไรเพื่อให้มีประสิทธิภาพและตรงตามความต้องการของโปรเจกต์
อยากสร้าง Mobile App จะเลือกใช้โปรแกรมเขียน Mobile App การเลือกโปรแกรมเขียน Mobile App มีเครื่องมือกับภาษาอะไรให้เลือกใช้งานกันมากมาย ควรพิจารณาอย่างไรเพื่อให้มีประสิทธิภาพและตรงตามความต้องการของโปรเจกต์  Next.js คืออะไร? มาเริ่มเขียนเว็บด้วย Next.js กันดีกว่า Next.js เป็น Framework สำหรับสร้างเว็บไซต์ด้วย React ที่ช่วยให้สามารถสร้างเว็บไซต์ที่มีประสิทธิภาพและใช้งานได้จริง และรองรับ SEO ได้ดีขึ้นอีกด้วย
Next.js คืออะไร? มาเริ่มเขียนเว็บด้วย Next.js กันดีกว่า Next.js เป็น Framework สำหรับสร้างเว็บไซต์ด้วย React ที่ช่วยให้สามารถสร้างเว็บไซต์ที่มีประสิทธิภาพและใช้งานได้จริง และรองรับ SEO ได้ดีขึ้นอีกด้วย 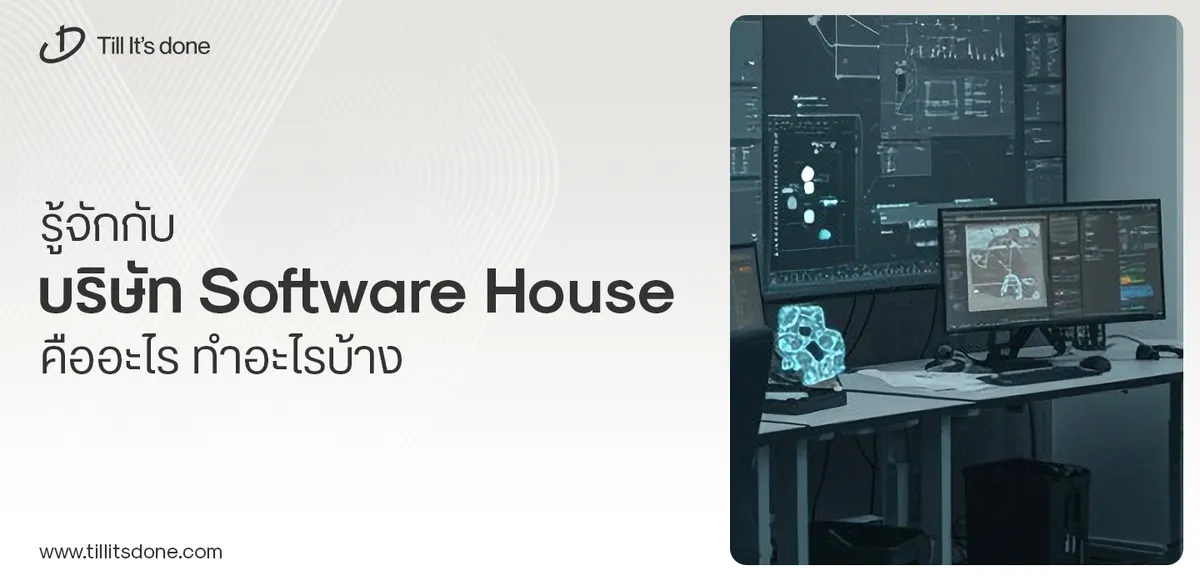 รู้จักกับ บริษัท Software House คืออะไร ทำอะไรบ้าง Software House คือศูนย์บริการที่ครบวงจรในการพัฒนาเทคโนโลยี ช่วยสนับสนุนธุรกิจในยุค 4.0 และสร้างโอกาสใหม่ ๆ ในตลาดการแข่งขันที่มีการเปลี่ยนแปลงอย่างรวดเร็ว
รู้จักกับ บริษัท Software House คืออะไร ทำอะไรบ้าง Software House คือศูนย์บริการที่ครบวงจรในการพัฒนาเทคโนโลยี ช่วยสนับสนุนธุรกิจในยุค 4.0 และสร้างโอกาสใหม่ ๆ ในตลาดการแข่งขันที่มีการเปลี่ยนแปลงอย่างรวดเร็ว Talk with CEO
We'll be right here with you every step of the way.
We'll be here, prepared to commence this promising collaboration.
Whether you're curious about features, warranties, or shopping policies, we provide comprehensive answers to assist you.